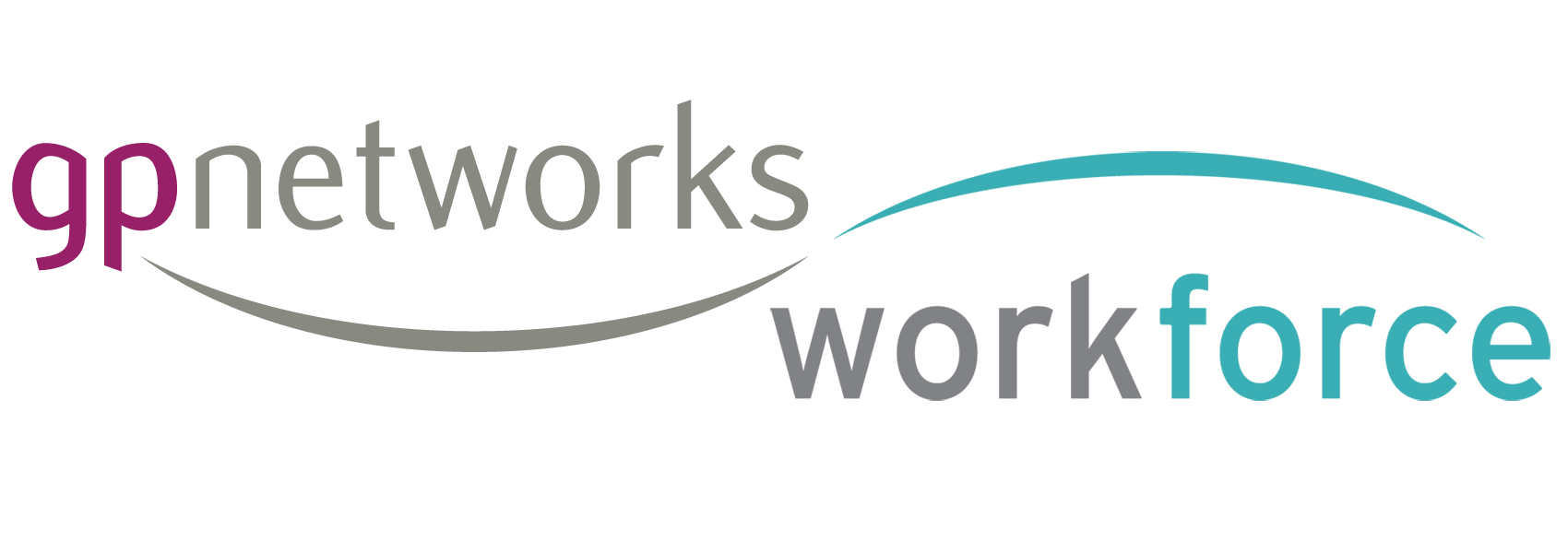This page is intended to be a quick reference.
Core features – helping practices find locums faster
The main feature is the ‘Availability’ screen. Here, you can view all combined GP availability in a single calendar, view any GPs detailed availability and create session Requests to doctors, in a few clicks. The system will handle the process from there, creating items within your Schedule screen and showing you the GPs responses & your subsequent responses to their responses, using colour coded logic until each Request has reached a logical conclusion.
Personal contact is not required to book a locum GP.
A request to work from a surgery to a GP can be made by a surgery, through the website, without contacting the GP
A request will generate a notification email to the GP and show up in the GP’s calendar and your Schedule as blue
An acceptance of that request can be made by a GP, through the website, without contacting the surgery in person
An acceptance by a GP will generate a notification email to the surgery and show up in their Schedule and the GP calendar as yellow
A confirmation of an accepted session can be made by the surgery, through the website, without contacting a GP in person
A confirmation will generate a notification email to both parties and show up in both parties accounts as green
FAQ – Practice accounts
What is a Request?
How do I create a Request?
What happens when I Request a GP ?
How does the Request/Response process work?
FAQ – GP accounts
What is an Available Session?
What is a Request?
How should I respond to Requests?
How does the Request/Response process work?
How can I stop Practices see my availability after I have responded?
Can I cancel a request after it has been confirmed?
What is a Request?
This is a Request to a GP that matches one or more of your Requirements. Requests are made from the GPs details screen, accessed by clicking a GPs name in the Availability Calendar.
You can make as many Requests as you like. You can Request many GP’s for the same session. You can choose which GP you wish to confirm when GPs have responded to their Requests.
All Requests and GP responses will appear in your Schedule screen
TOP
How do I create a Request?
You create sessional Requests in your Schedule, by clicking on the sessional part of the day in the GP’s availability Calendar (GP details view). Then you simply fill out the required info and click ‘send’ button
TOP
What happens when I Request a GP?
When you Request a GP, it initially does 3 things:
- Creates the Request in the GP’s calendar
- Sends an email to each GP notifying them of the Request
- It creates a Request in your Schedule screen
GP’s then login to their account and can respond to your Requests with a single click, Accepting or Rejecting each request individually. This will then show in your Schedule with a color change to signify their response.

After you send a Request to a GP, the GP receives a notification email.
If the GP responds by accepting the Request, the Requirement turns blue in your Calendar and you receive an email notification.
If the GP responds by declining the Request, the Requirement turns red in you calendar. You can cancel the Request and create a new one.
Confirming a GP that has accepted a request
You have final say over which GP works any of your Requirements. Any number of GP’s can Accept your request for the same session, but you can confirm only one. This then locks the Requirement, cancels the Requests to other GP’s for the same Requirement and removes that sessional Availability from the GP’s calendar. The GP cannot then accept Requests from other Surgeries for the same session.
TOP
How does the Request/Response process work?
1. For each Request, the GP’s in question get an email notification. They then login to their account and can Respond to Requests with a click.
2. Requests you have made that a GP has accepted will appear in your calendar as yellow (but they are not yet Confirmed)
3. You can Reject or Confirm these Accepted Requests with a click (They then change color again)
Note: If you Confirm an Accepted Request, and it will then turn green.
Note: If you Reject an Accepted request to one GP, other GP’s that you requested are still able to Accept their Request
Note: other GP’s you also requested are not able to Accept a Request after it has been Confirmed by you
TOP
What is an Available Session?
This is a part of day in your calendar, that you have specified as being available (clicked). It shows as purple

When you initially create a session of availability, it shows as purple. – Later it changes color to reflect a change in status (eg. if a surgery Requests you for the session, it turns blue)
TOP
What is a Request?
This is a session created by you in your calendar, that a Practice has seen and Requested you for. It shows as blue

When a surgery Requests you for the session, you receive an email notification and the session turns blue)
TOP
How should I respond to Requests?
Requests are responded to by clicking the session in your calendar – then, on the left you will see a Request details box.

The Request details box contains relevant information about that request and gives you have a number of options.
You can decline or accept the Request. Declined requests show as red. Accepted requests show as yellow in your calendar.

TOP