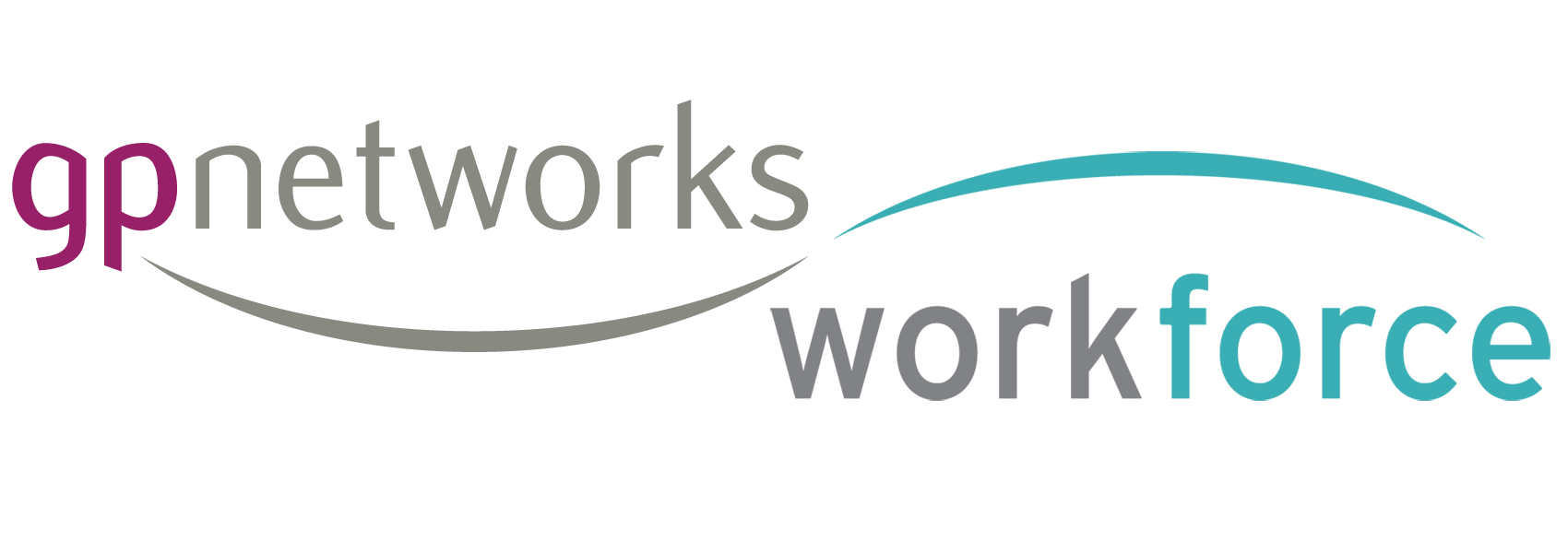The GP Availability calendar and the Practices corresponding calendar interface shows each day as broken down into 4 separate sessions.
- Morning
- Afternoon
- Evening
- Overnight
These are not strict start and end times, rather they are a rough segmentation of days, designed to offer a starting point for the GP’s to use to advertise their availability.
We understand that sessional availability cannot always start and end at the same time and, likewise, a Practices requirements will not begin and end at the same point each day of the year.
For this reason, we cannot offer strict start and end points to the 4 sessions.
In order that GP’s and Practices can make full use of the sessional availability system, there are 2 additional things that are most useful.
1. For GPs
Each GP can write a custom message to Practices within their account. This is where each GP can specify their own exact start and end points for sessions, should they wish to.
2. For Practices
When using the built-in Request and Booking feature, each employer has to specify the start and end points of the session they are requesting cover for. This information is then sent to the GP in their notification email and saved with the Request details, in the GP’s calendar.
Summary
It is the combination of our loosely segmented days, with the two extra items above, that creates accurate and useful information for both parties.
 Registrars_day_flyer.pdf (483.2 KiB, 1,553 hits)
Registrars_day_flyer.pdf (483.2 KiB, 1,553 hits)