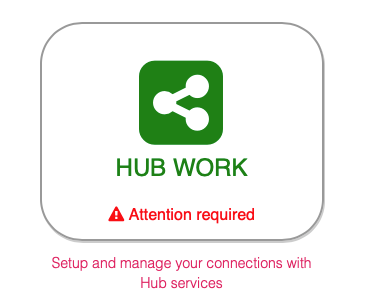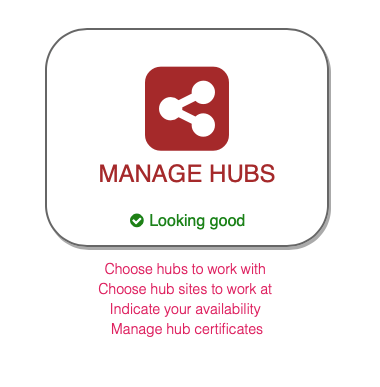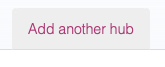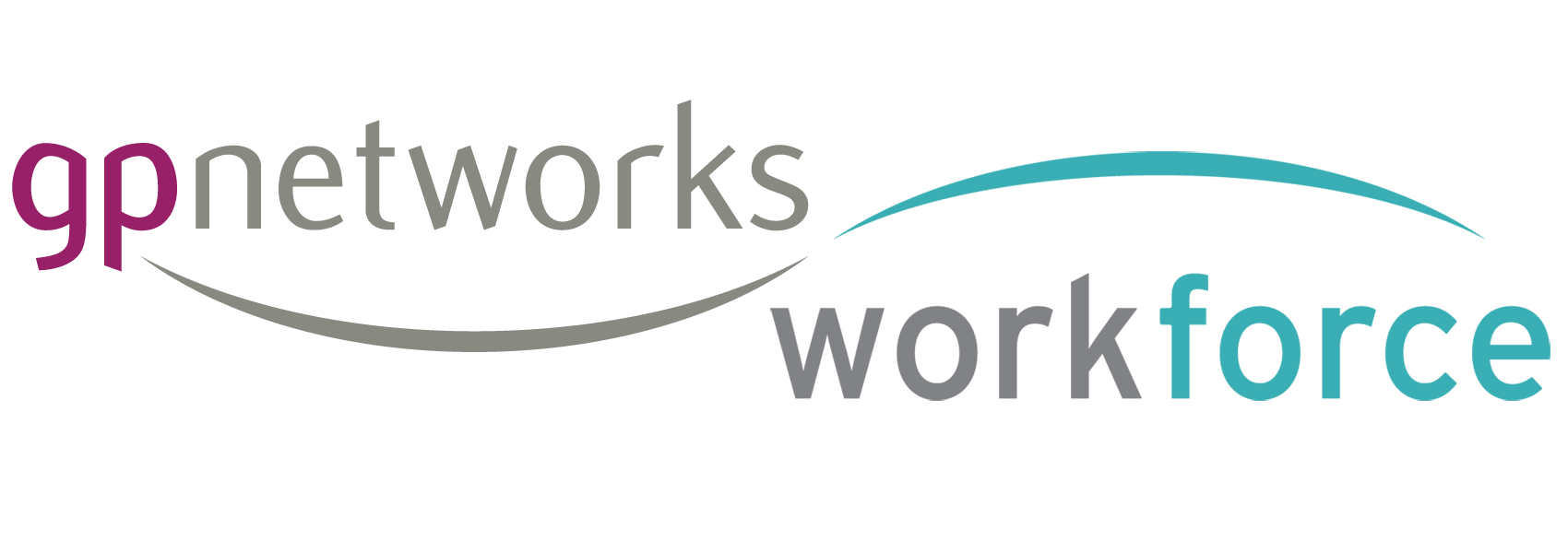How to connect with hubs from your account
If you would like to connect with a new hub service, such as a Federation hub or a PCN hub, its very easy to do so, via your existing account, in the app or on a desktop computer.
Simply login and visit your Hub management section.
In there you can add new hubs. Click ‘Add Hub’ and choose one, such as the ‘Brighton and Hove Federation GP Practice Bank Staff’
This action will add the hub to your Profile and contact the hub managers to let them know you have requested to join.
They can then see your account from their end and enable you into their Hub.
Once enabled in the hub you will become part of the Hub workforce and be able to assign to shifts created by that hub.
A member of the Hub management team will then contact you about further onboarding, but most information they need will already be automatically passed to them when you join the hub, via your existing profile.
Once enabled in a new hub, all shifts and assignments show in your unified Schedule, alongside nay others that are relevant to you, based upon other employers you are connected with within your account.
If you need any support with any of this or anything else related to your account, you can contact a member of the network Admin team anytime using admin@gpnetworks.co.uk