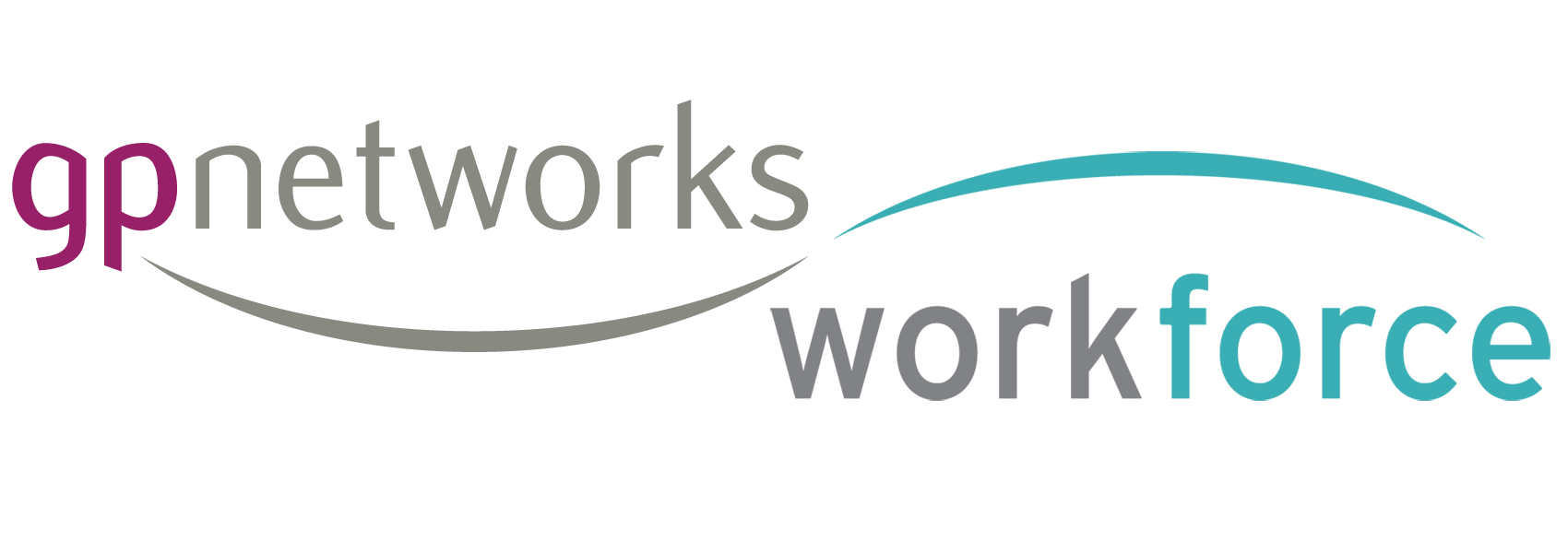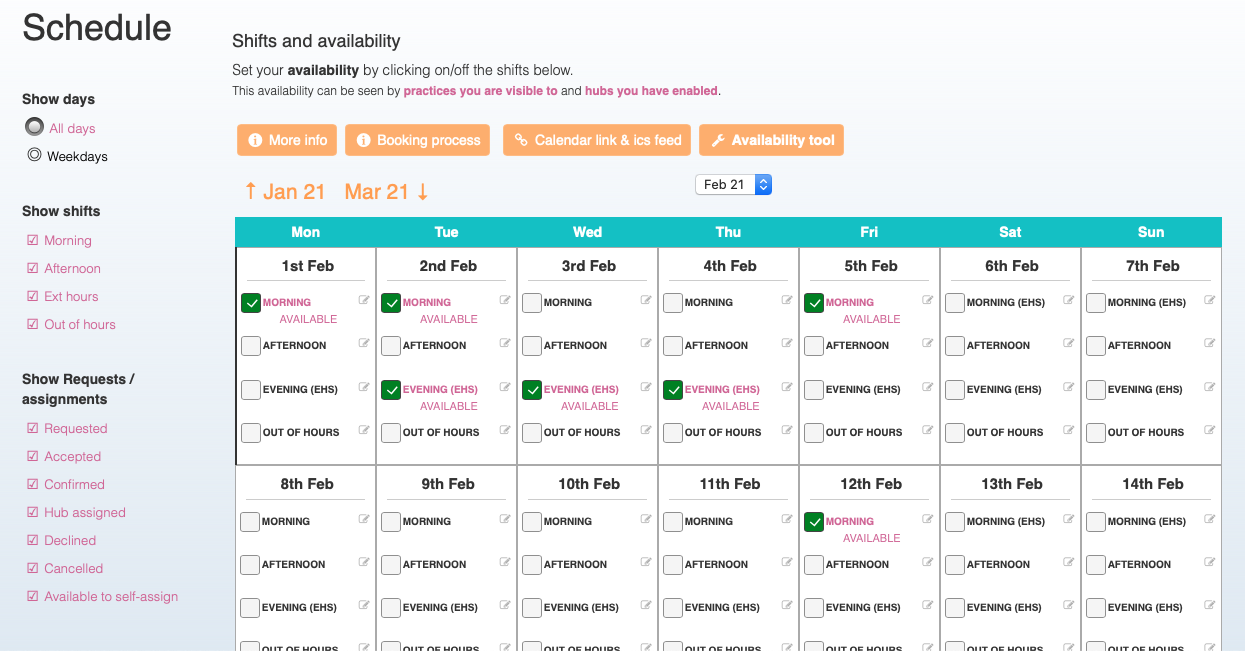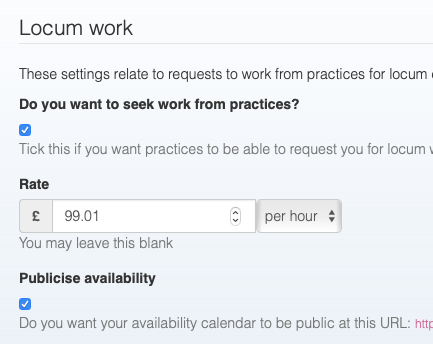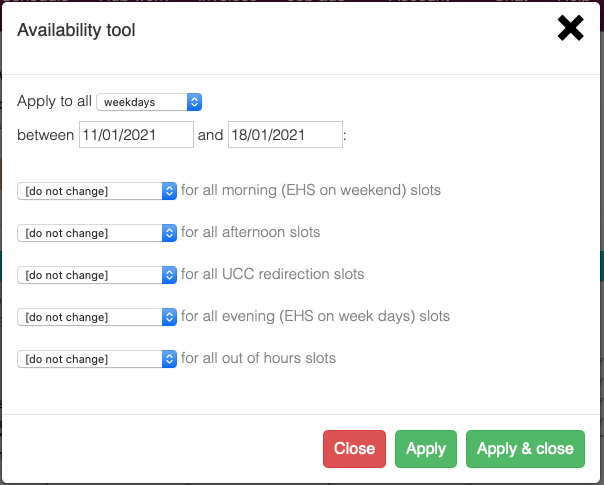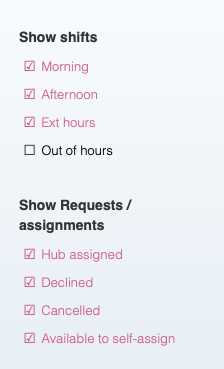We want to assure all new members that we are working as hard as we can to process all registrations and to enable all new members. Whilst there are checks that we must carry out for each new member of the hub, you can also help us to speed up the process by adding the necessary documents to your account. The documents that we need vary, depending on whether you are connected with a local practice or a full-time locum. Either way, you can assist us by following the guidance below. Having the required documentation in place will help us to verify you quickly and allow us to enable your account for shifts. --- --- --- GPs If you are self-employed, please add the following documents to your profile: https://gpnetworks.co.uk/uploads/manage_documents • Insurance document * • CPR/BLS document (dated within the last year) • Recognising & Managing Anaphylaxis (dated within the last year) • GMC registration * • DBS document * (dated within the last 3 years, or on the update service). • Infection control level 2 * (dated within the last year) • Data security awareness level 1 * (dated within the last year) • Adult safeguarding * (dated within the last 3 years) • Child safeguarding * (dated within the last 3 years) • Proof of immunity * (Including proof of MMR, hep B & varicella) • Core Knowledge for COVID Vaccinators • COVID-19 Vaccine Pfizer-BioNTech – Specific vaccine knowledge • COVID-19 Vaccine AstraZeneca – Specific vaccine knowledge • COVID Vaccinator self-assessment toolkit Please also add two references to your profile for us to contact. https://gpnetworks.co.uk/profile/manage --- --- --- If you are employed by a practice in Brighton & Hove please can you upload the following documents: • CPR/BLS (dated within the last year) • Recognising & Managing Anaphylaxis (dated within the last year) • Core Knowledge for COVID Vaccinators • COVID-19 Vaccine Pfizer-BioNTech – Specific vaccine knowledge • COVID-19 Vaccine AstraZeneca – Specific vaccine knowledge • COVID Vaccinator self-assessment toolkit Please also record which practice you are employed by in your Hub management screen. https://gpnetworks.co.uk/hub_management Please note that we are unable to add documents to your profile. Here is a link to the COVID Vaccination documents: https://www.improvingaccessservices.co.uk/ehs-staff-resources/mandatory-training-covid-vaccination-sites/ This includes a copy of the self-assessment toolkit, which needs to be filled out for vaccinators and staff that are drawing-up. If you have any technical problems such as logging in, or your account is not active, please contact: admin@gpnetworks.co.uk There are also support articles about using the schedule tab, adding your availability and self-assignment here: https://support.gpnetworks.co.uk/category/practitioner-support/
Nurses --- --- --- If you are self-employed, please add the following documents to your profile: https://gpnetworks.co.uk/uploads/manage_documents • CPR/BLS document (dated within the last year) • Recognising & Managing Anaphylaxis (dated within the last year) • Medical Defence Certificate (Insurance) • DBS document * (dated within the last 3 years, or on the update service). • Infection control level 2 * (dated within the last year) • Adult safeguarding * (dated within the last 3 years) • Child safeguarding * (dated within the last 3 years) • Proof of immunity * (Including proof of MMR, hep B & varicella) • Core Knowledge for COVID Vaccinators • COVID-19 Vaccine Pfizer-BioNTech – Specific vaccine knowledge • COVID-19 Vaccine AstraZeneca – Specific vaccine knowledge • COVID Vaccinator self-assessment toolkit Please also add two references to your profile for us to contact. https://gpnetworks.co.uk/profile/manage If you are employed by a practice in Brighton & Hove please can you upload the following documents: • CPR/BLS (dated within the last year) • Recognising & Managing Anaphylaxis (dated within the last year) • Core Knowledge for COVID Vaccinators • COVID-19 Vaccine Pfizer-BioNTech – Specific vaccine knowledge • COVID-19 Vaccine AstraZeneca – Specific vaccine knowledge • COVID Vaccinator self-assessment toolkit Please also record which practice you are normally employed by, in your Hub management screen. Please note that we are unable to add documents to your profile. Here is a link to the COVID Vaccination documents: https://www.improvingaccessservices.co.uk/ehs-staff-resources/mandatory-training-covid-vaccination-sites/ This includes a copy of the self-assessment toolkit, which needs to filled out for vaccinators and staff that are drawing-up. If you have any technical problems such as logging in, or your account is not active, please contact admin@gpnetworks.co.uk There are also support articles about using the schedule tab, adding your availability and self-assignment here: https://support.gpnetworks.co.uk/category/practitioner-support/