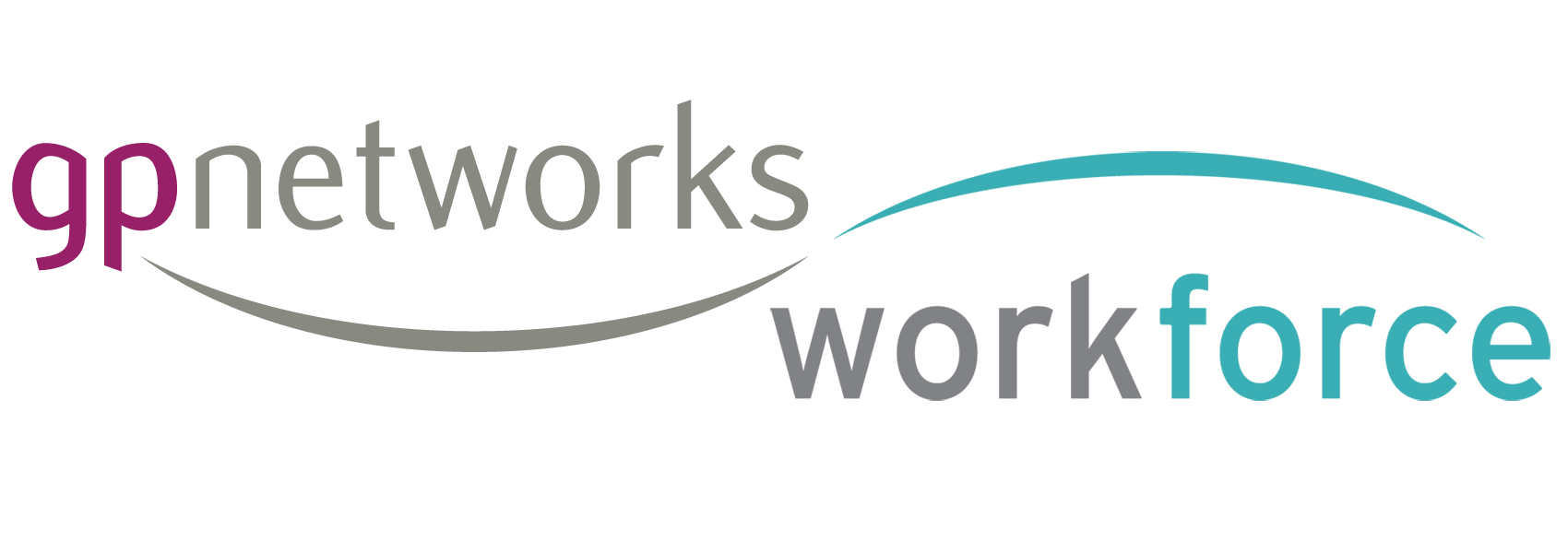Rota appearance
Orange is a unassigned shift that hub has suggested a user for
Green is assigned (booked) and the user will know this via a notification and within their schedule in their account
If you save a name in an orange suggested shift, either by clicking the little save icon under the shift or clicking the save all button below the rota, this will assign / commit the user or users in the orange suggestions (make them green and let them know)
Assignments / commitments can be cancelled but this generates a new notification to the staff user
Auto suggestion
Each hub has the option to switch on/off auto suggestion logic for their rotas.
Auto suggestions means the rota screen will attempt to suggest the best staff users for any shift created and show them as Orange with a ‘?’
Assignment workflows
There are lots of settings and work flows related to rotering and assignment
They relate to:
- Assignment and self-assignment and controls for these
- Planning mode (remember unsaved changes) & normal mode (forget unsaved changes)
- Auto suggestion logic
- Asking for self-assignment
- Self-assignment windows
- Saving assignment commitments in bulk or individually
- Assignment dependency rules
- Switching assignment
- Cloning
- Shift attributes and additional shift attributes
- Interacting with locums OUTSIDE the hub, within a rota and controlling access
Please refer to the Hub ad