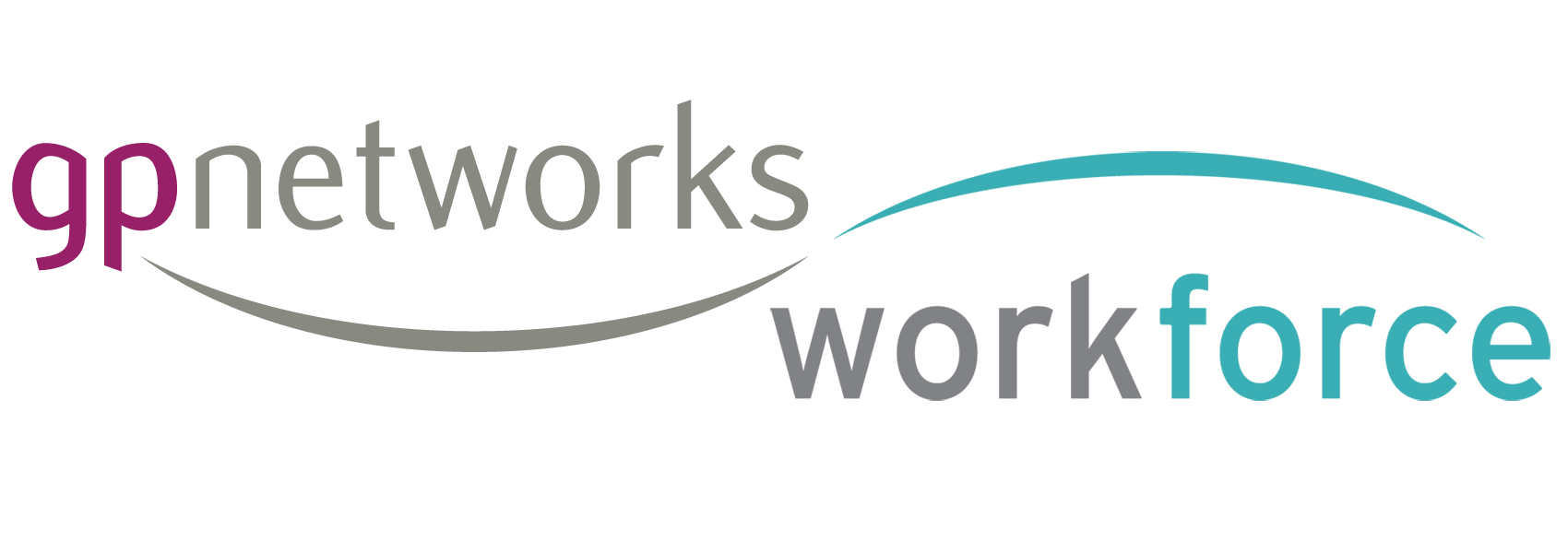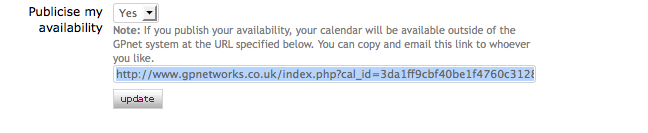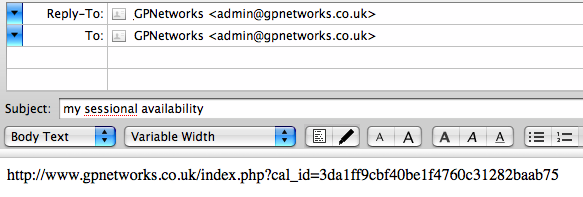Sole Trader vs Limited Company: Which One Should You Be?
Author: Joshua Danton Boyd – Crunch Accounting
It’s clear the life of a locum doctor can be stressful and time-consuming. It’s no surprise then when it comes to getting paid many will take the simpler choice. While ease may rank highly, in the end, you want to be doing things in the most fiscally efficient way possible. NHS and locum agencies may be simple, but they can also bring your income down.
The next simplest choice is to become a sole trader. In other words, you become self-employed. This is a fairly easy process and pretty much means you become responsible for receiving your wages and ensuring you pay the correct tax on it all. That’s done with a yearly Self-Assessment and can be fairly straightforward if you keep on top of your papers and accounts over the year.
An added benefit though is the ability to claim expenses against the tax you pay. This can include things like travel and equipment costs. While it does make doing your accounts a slight more complicated, it could end up saving you a fair bit of cash too.
Another option is to form your own Limited Company. This, depending on your situation, can have even more benefits. First of all, you can of course claim business costs to bring your tax down which is always handy. After that, things get a little bit more complicated.
A Limited Company is often the most tax efficient way to pay yourself. This is done by giving yourself a set salary equal to the national minimum wage. This brings down the level of income tax that you pay. To top that up, you then pay yourself in dividends which are taxed at a lower rate. This can lead to massive savings.
For example, if you had an income of £40,000, by forming a Limited Company you could be saving yourself well over £2,000 a year. That’s also without including any expenses that you could further claim to bring that number up. The more you earn, the more going incorporated will get you.
A Limited Company does mean more work though and is certainly a more tricky method than being a sole trader. The simple way to think that though is to hire yourself an accountant. In most cases the savings you’ll be making will easily cover the accounting fees with plenty left over.
They’ll take on all the hard work, and with someone like us at Crunch, it’ll just be a matter of using a simple piece of software. We even do the whole process from scratch starting with your incorporation as a limited company!
So, it’s certainly worth looking into if you haven’t already. There’s a lot of money to be saved if you’re willing to make a change.
Visit Crunch now to find out about their services