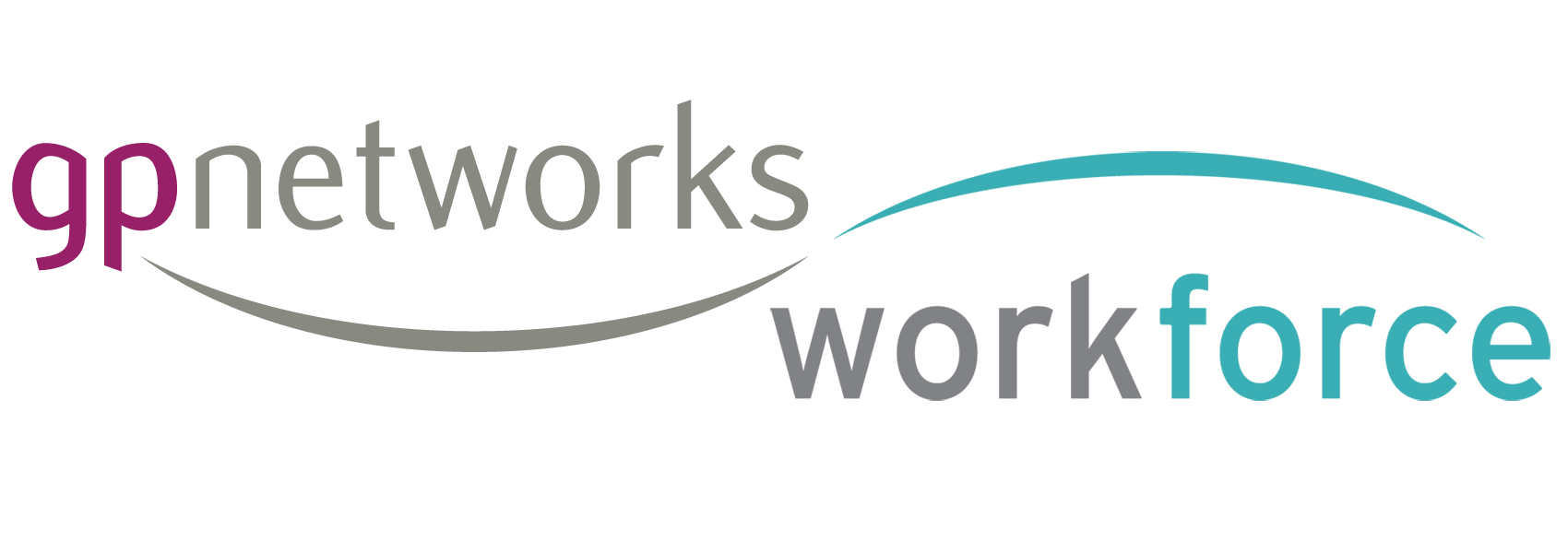GPnetworks has developed a system that successfully automates the processes behind requesting and booking locum cover.
The system mimics the real-world negotiation involved between employer and GP and uses email notifications and reminders to drive any process started by an account holder, forward to a conclusion
The Request details:
Requests are comprised of the following things (provided by employers when making requests):
- Date of session
- Specific start and end times
- Location
- Contact details
- Option notes:
- Optional rate offered:
The process:
1. Practice sees a GPs sessional availability that matches their need
2. Practice makes a Request to the GP for the session in question
3. The system creates a Request in the Practices Schedule, changes the status of the GPs session in their calendar to blue, to show there is a Request the session and sends the GP an email notification containing all the details of the Request.
4. The GP logs into their account and accepts or declines the Request using features provided in the Request details box within their calendar.
5. The system sends an email notification to the Practices and alters the color of the Request in both parties calendar, accordingly, to show the changed status.
6. If a GP accepted the Request, the Practice can then Confirm or cancel the Request within their Schedule screen.
7. This alters the color of the Request in both parties calendar and sends both parties an email notification.