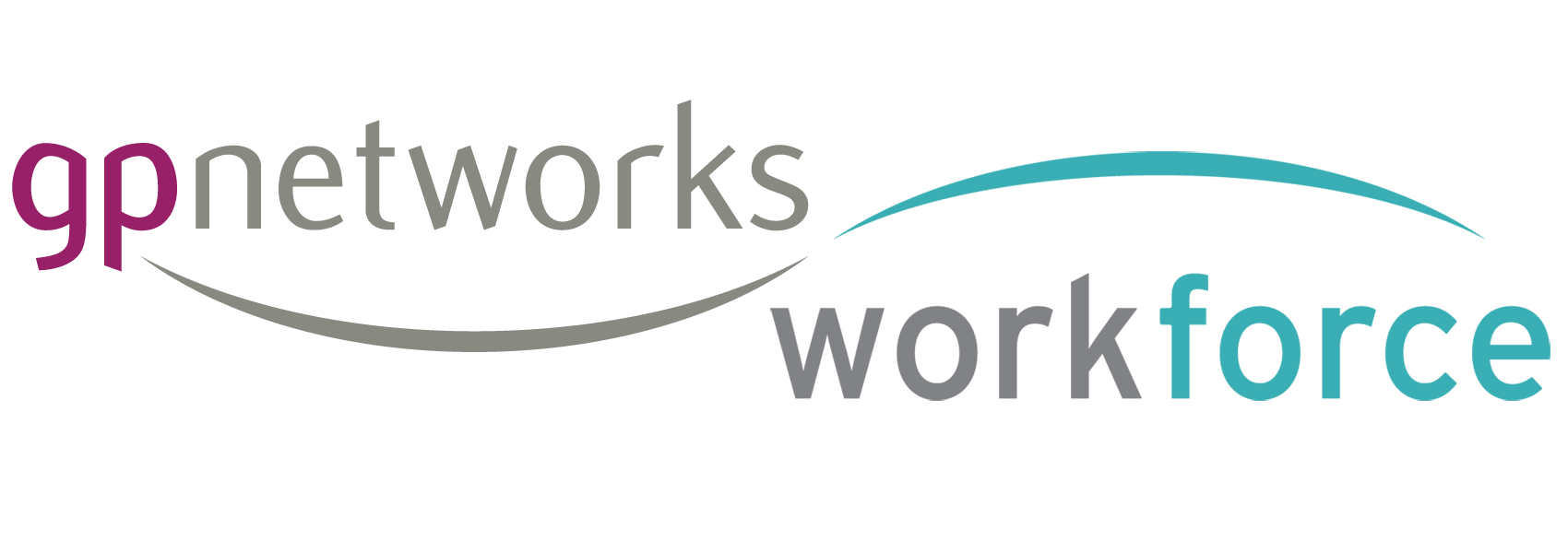These all interact.
Work plans can define an agreed contract of work with someone, broken down into hours per day and a weekly total
From work plans we can calculate a pro rata annual leave entitlement and bank holiday adjustments.
Study leave can be optionally added and manual adjustments can be made to individual entitlements.
The system can handle rollovers from previous years and changes to staff work plans.
All this adds up to a total entitlement for each user, within any financial year.
Each user has a dynamic set of calculations showing their entitlements, their consumption of entitlement in time-off, their remaining entitlement and any adjustments
We measure everything in hours and mins and convert leave calcs back to days.
When you rota users, you are able to design any work pattern you like for any staff user and, based on user work plans, the system can intelligently flag overtime and let you define how this is handled for each case:
- Ignore
- Treat as TOIL
- Pay
Or simply adjust the users rota to make it go away.
TOIL means the additional work is added to the user total entitlements as an adjustment, showing in their leave management profile
Pay means that the staff member’s overtime appears in a monthly OT report for the service, with associated pension calcs
Our rotering screen includes a template saving and management feature, so you can create sets of pre-defined shifts, as rota weeks, with certain attributes and save them – loading them into future weeks in a few seconds and then making any necessary adjustments within the actual weeks. So designing rota weeks based on combined work plans of a paramedic workforce for your service should be relatively easy and planning this output far into the future would be fast and easy too.
Once templates are loaded into a week, everything about it becomes adjustable – we call this the Assignment screen. In this screen you are no longer working on a template, but creating actual bespoke service output. The template is a saved starting point if you like. Any real week can be saved as another template. Templates can be adjusted and deleted.