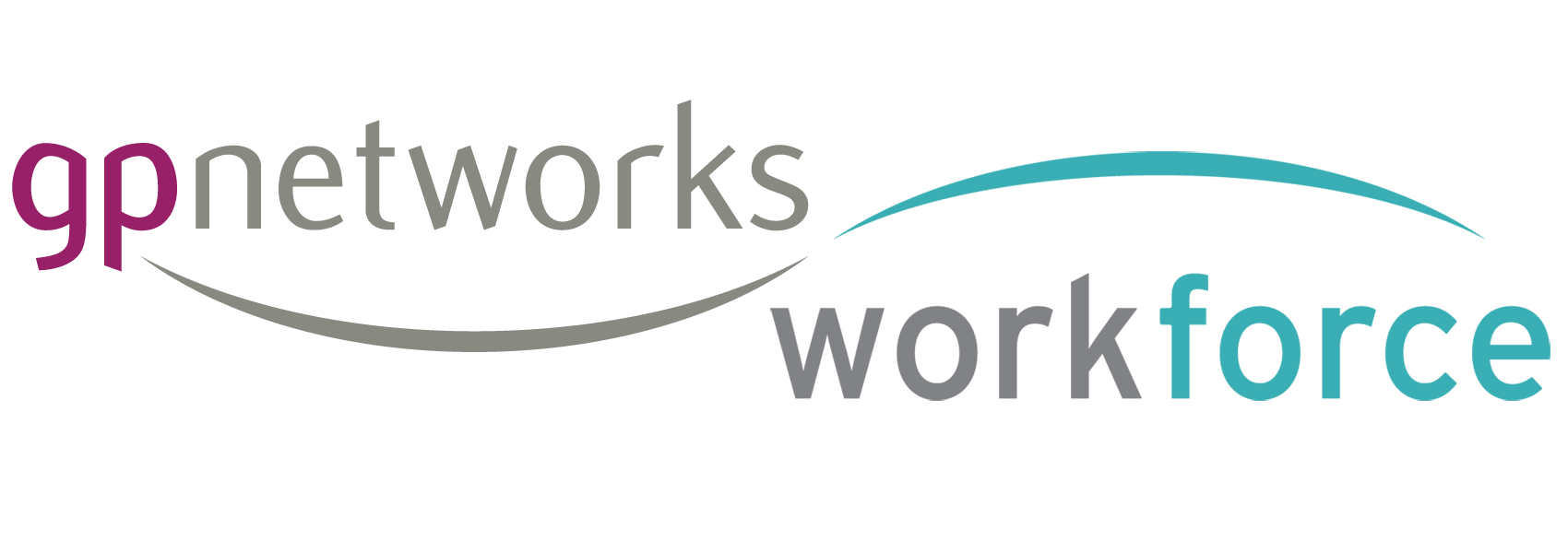Author: Joe Admin
Using Filters to help find a practitioner
Knowing if locums respond to requests
Rules of Engagement – the logic of your Schedule
As a freelancer, you need to be able to work across a number of different types of employer.—As a locum with a GPnetworks account, you need your account to be able to handle the complexity of working for Hub banks, either in-hours or extended hours or out of hours and working for practices.—The Gpnetworks system handles all of this and creates a single unified Schedule for you of all your activity.—Naturally the rules behind this are quite complex – but here is some insight into them.
— — —
Interaction with Practices
1. When a Practitioner does anything in their Schedule (accept, cancel, decline) it gives them the option to choose whether to stay available for that session or not with a checkbox.2. When a surgery confirms, the Practitioner is set unavailable for that session and any other requests will be declined automatically and notifications sent out.
3. When a surgery cancels an accepted OR confirmed session, it automatically sets the GP as available again.
Hub Assignments1. Assignments will only be made if a GP has no accepted or confirmed, or assigned requests existing for that session in their Schedule.
2. When an assignment is made, any conflicting requests will be auto declined (this will only consist of new requests the GP has not responded to yet, since assignment can’t be made for any accepted / confirmed)
The Public Availability calendar option in GP profiles
The option of making your availability public simply means that you allow your availability calendar to be viewed on a public URL, outside of a GPn login – so you could send it to an employer, for example. As a feature it should have no direct bearing on your opportunity to find locum work through the system. All practices suing GPn will be able to see your availability as long as you have set them as Visible to you in your Visibility tab.