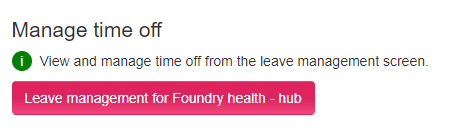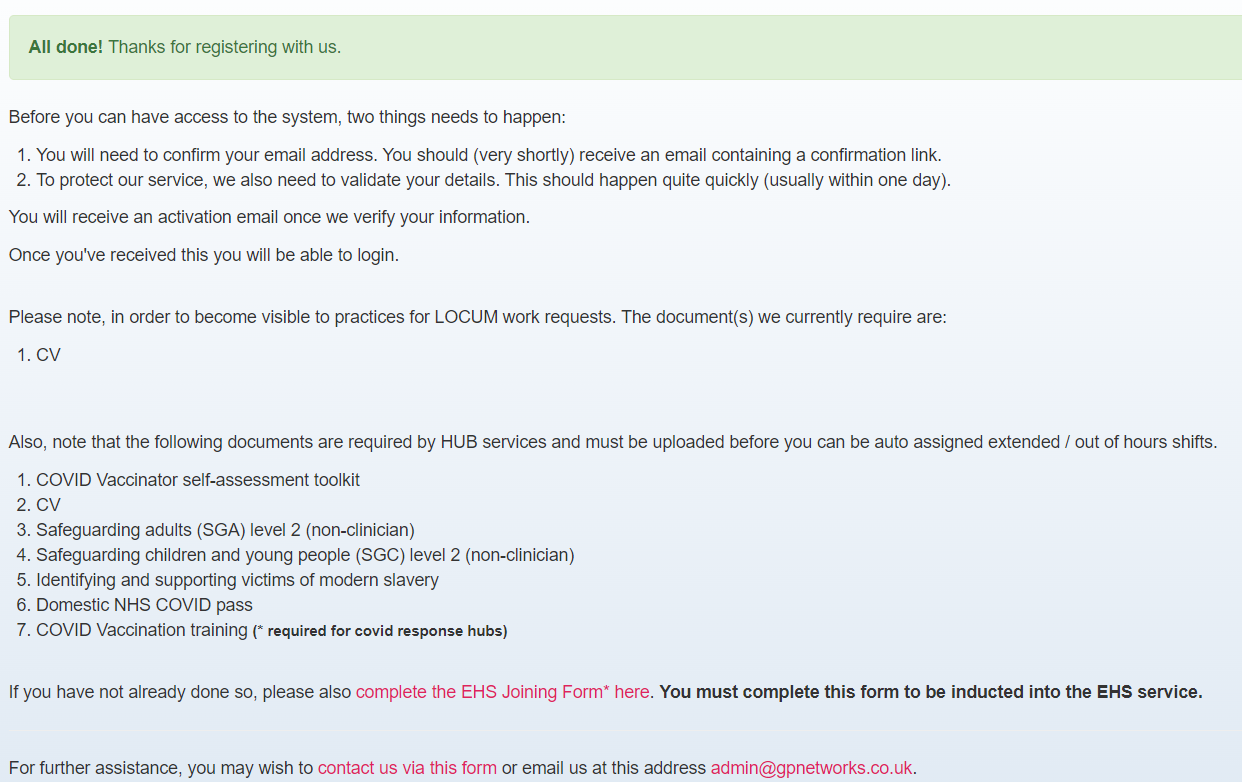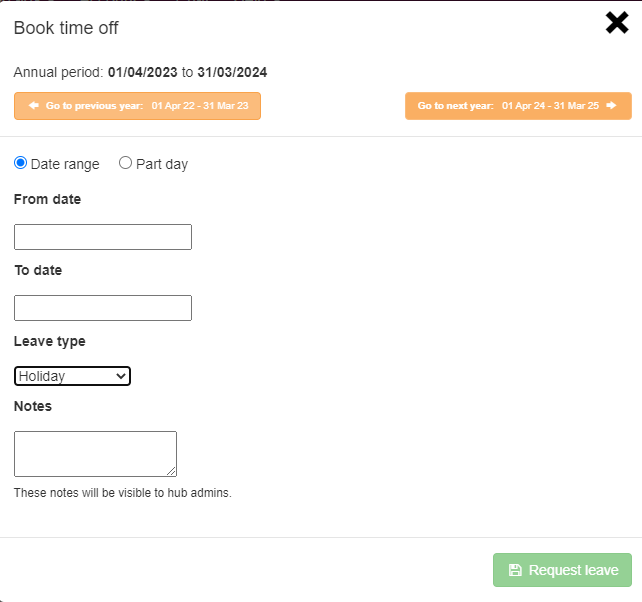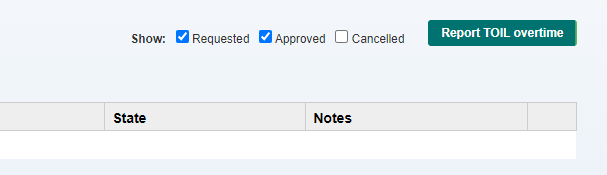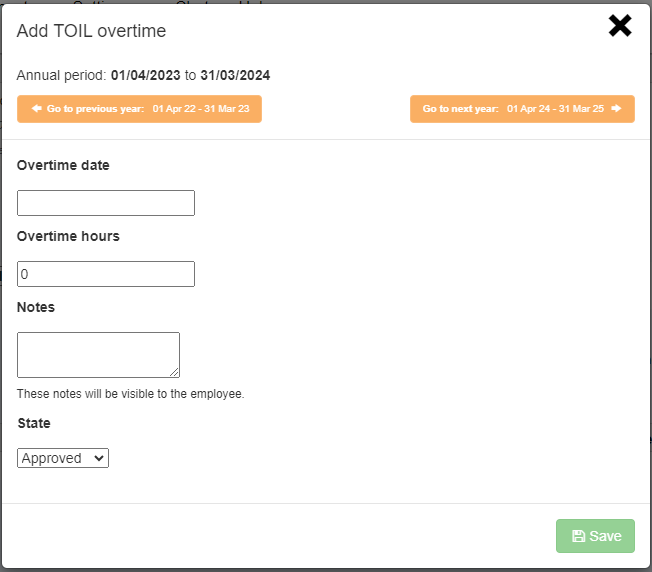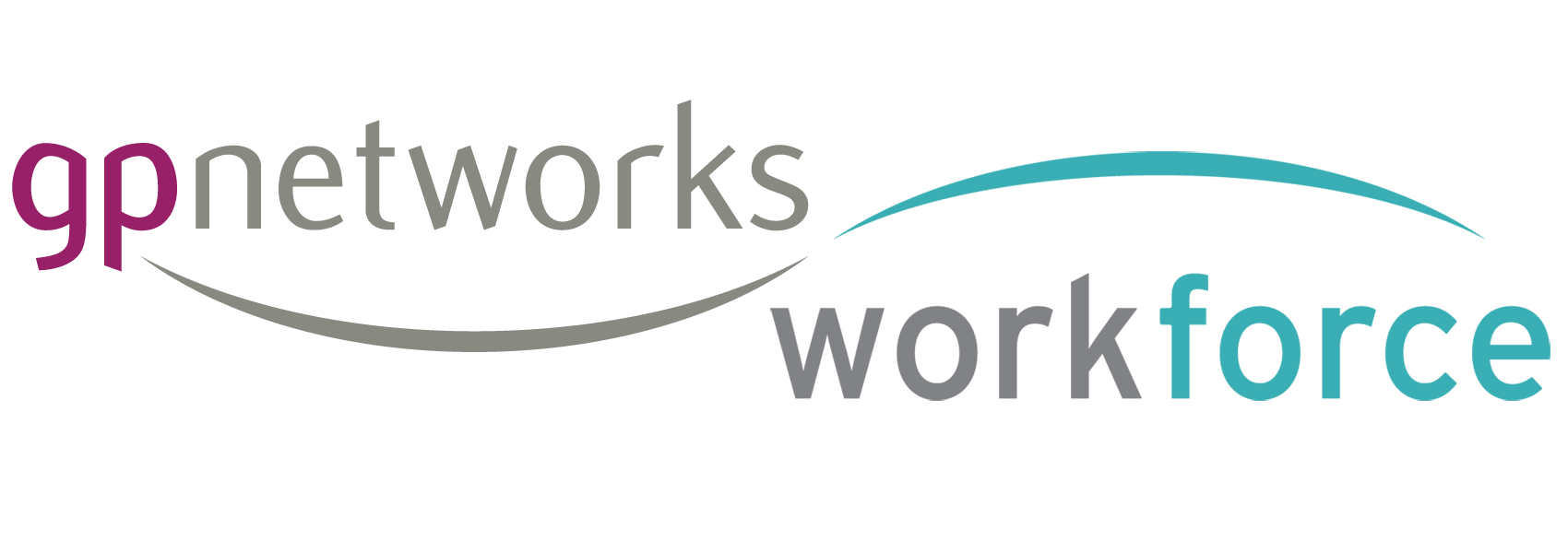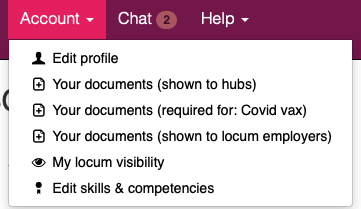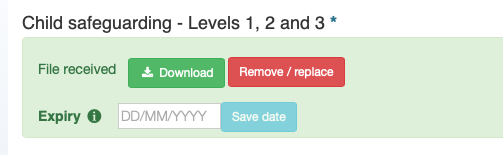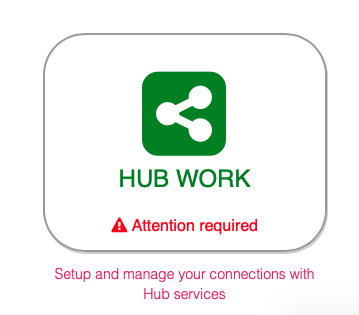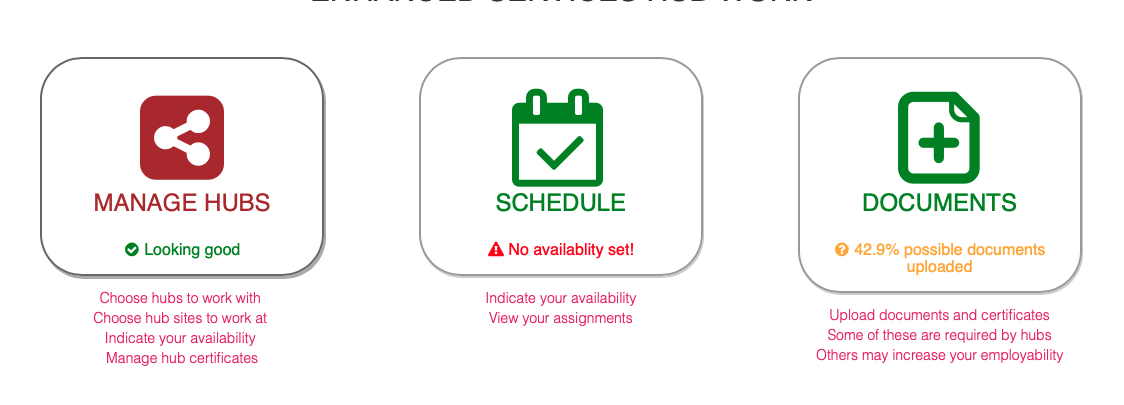View entitlements. Create leave requests. View request status. View your colleagues time-off.
TEMPO will automatically calculate your leave based on your Working plan for the hub, so you can include non-working dates in your request.
- Please leave the amount of leave blank if requesting full days.
- In the Monthly Calendars, TEMPO will display the amount of your leave on each date.
- It can also show leave booked by other members of your Booking Team.
When booking a part day:
- Sessional staff: 1 session is 4 hours and 20 mins
- Hourly staff: normal hours & mins


View entitlements. Create leave requests. View request status. View your colleagues time-off.
Tempo can calculate all your leave entitlements from your work plan and then add various adjustments, to create an overall annual entitlement for any financial year.
Built in
- Leave entitlement (pro rata)
- Bank holiday adjustments
If applicable
- Long service
- Carry over
- Study leave
- Appraisal time
Additional
- Toil balance
Toil balance is an ongoing calculation between your TOIL accrued and your TOIL leave taken.
At the end of a year, the TOIL balance and any final leave allowance not used are combined and feed into the hub carry over rules.
Collaborative leave views
In your leave management screen, you can also optionally show leave for your team colleagues in the calendar, helping you to plan your time-off better.
Your balance
Tempo will maintain a calculated balance of time used and time remaining, in relation to all entitlements and time-off approved, across all types and including a TOIL calculation.
Booking leave
Leave time-off, as well as other forms of time-off, can be requested via your account, in the Time-off management for the hub.
Your time-off requests and approved status, show in the table above your leave calendar
Request time-off by clicking the button ‘Book time off’.
This opens a popup to take some details and, if you are rostered, will then automatically calculate the deductions for each day in your work plan over the time period you request.
Once approved, this can be edited by your Manager, if needed.
Requests and approvals generate email notifications to keep you and your team leave manager up-to-date and move the process along.
Reporting TOIL
In your leave management screen you can also report TOIL.
Reporting TOIL (when approved) accrues TOIL as an additional form of time-off entitlement.
When taking time-off you can use TOIL leave as an option. This will then deduct time off from the TOIL accrued.
Below your calculations, there is a link to popup a TOIL balance for the financial year